100の手仕事を身につけていくための第一歩。
いまふとしはphotoshopを勉強しようとしています。
ウェブ制作や映像制作をやるにもphotoshopできるようになっておきたい。
少しずつ、毎日コツコツ、がんばってみよう。
Photoshopを独学で勉強してみる
自分自身の備忘録としてブログに書き残しつつも、「これからPhotoshopを勉強しようかな」とか「何か一つ手仕事を身につけたいな」という人に向けて、参考になればいいなぁと思っている。
ということで、ここでは
・何をどんな風にやったのか
・やってみてどうだったか
(思ったこと、考えたこと)
・何ができるようになったか
・次に向けて
を意識しながら書いていこうと思う。
まずphotoshopを勉強するためにやろうと思うのは、Adobeが出している公式のオンライン講座。
最近はYouTubeとかにも、解説動画とかはあったりするんだけれども、
まぁ最初は王道を押さえとこうかな。
第3回目 アートボード&バナー制作入門
第1回「Photoshopをはじめよう!」
はこんなことができるよっていう紹介でした。なんとなくわかるような気がしたので倍速で眺めて飛ばした。
第2回「『選択範囲』徹底入門」
『選択範囲』はPhotoshopのメイン機能。切り抜いたり、編集を加える範囲を指定したり、いろいろできるっぽい。
範囲を選択するのは少しややこしそうだったけど、昨日Photoshopが大型アップデートを迎えたらしく、ものすごく『選択範囲』機能が使いやすくなったらしい。
それを頼みに、ここではあんまり勉強しないことにした。笑
倍速で受け流し、今回は第3回から記録を残しながらやってみようと思う。
受講した講座はこちら
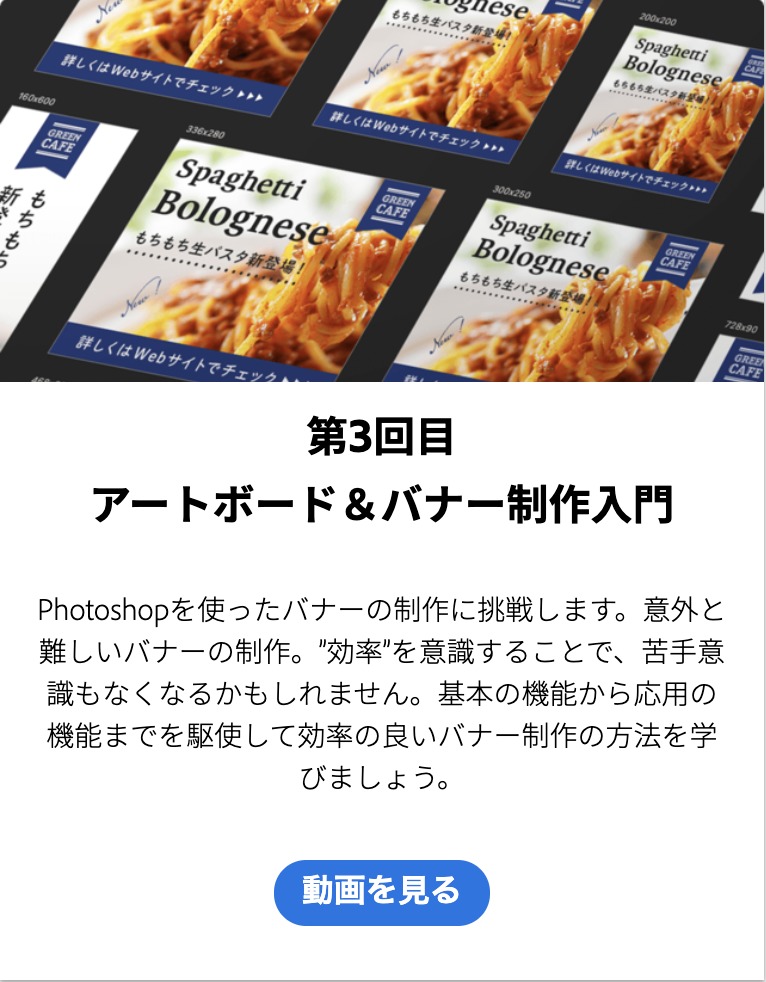
こちらは90分のアーカイブ動画。
時々止めながら見よう見まねでやってみた。
できたもの
できるようになったこと
- 文字の入力
- アートボードの作成
- レイヤーをダブルクリックするとカラーパネルが表示
- ⌘Tで写真の自由変形
→これは要素の移動する時も便利 - 長方形、多角形のシェイプの作成
- こんなボックスの作り方(wordPressの話)
- ⌘J:アートボード、レイヤーの複製
- レイヤーをリンク(簡単なグループ化)
- アートボードの書き出しは、レイヤーを選択して右クリック
制作のときは
1)アートボードを作成
2)必要な要素、写真、テキストを挿入
3)装飾等
次のコツコツは
引き続き、Photoshopことはじめオンライン講座の第4回をやろうと思います。
思ったこと、考えたこと
「写真」と「文字」と「シェイプ」があるだけで意外とそれっぽく見える。
ただ、今回は見たまま真似するだけだから簡単だったけど、やはりフリーの状態で新しいバナーを作ってと言われると難しいと思う。
普段からいろんなバナーデザインに触れておきたい。


